auからUQモバイルに乗り換えを考えているけど、どんな手順で申し込んで行くのか分からない方へ。
「公式オンラインショップで申し込みしてからUQモバイルが使えるようになるまで」を画像を使って詳しく解説していきます。
お申し込みの方法はページの指示に従っていけば難しくはありません。
しかし、簡単と言われてやってみたら意外に手間がかかってしまって申し込みを途中で止めてしまう可能性があります。(私がそうでした。)
申し込みをすると分かるのですが、チェックする項目や入力事項が多いんです・・・
だから、事前に乗り換えの流れをだいたい理解していれば迷いなく申し込むことができます。
- 申し込む前に事前に確認しておくべき項目
- 新しい端末(au認定中古品)を購入して、auからUQモバイル に申し込む場合の手順
を詳しく解説しています。
\最大10,000円還元/
auからUQモバイルに乗り換える手順を簡単に説明
この記事は「auからUQモバイルに乗り換えと同時にau認定中古品(au Certifie)を購入する手順」を紹介しています。
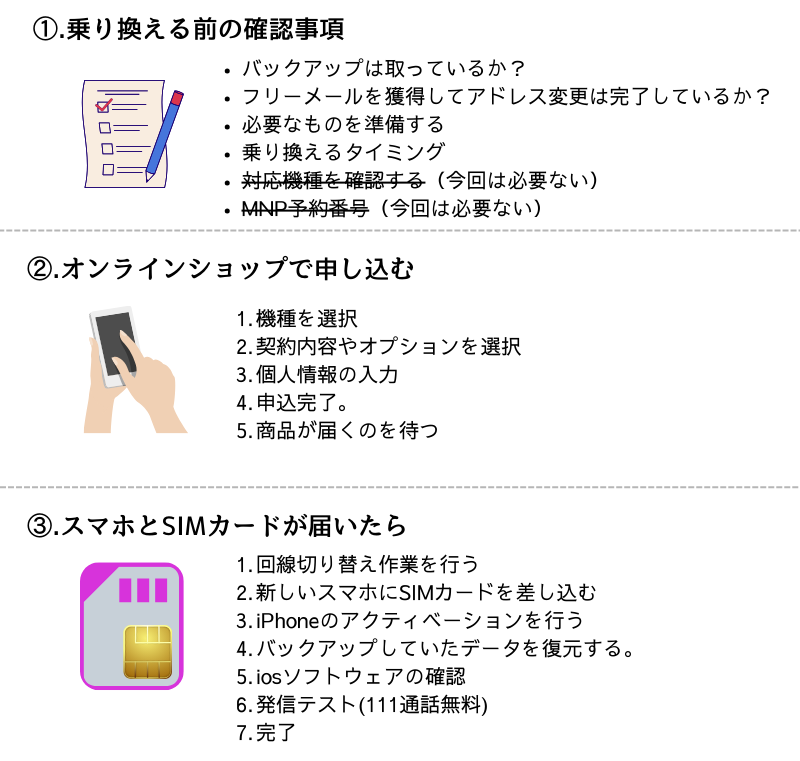
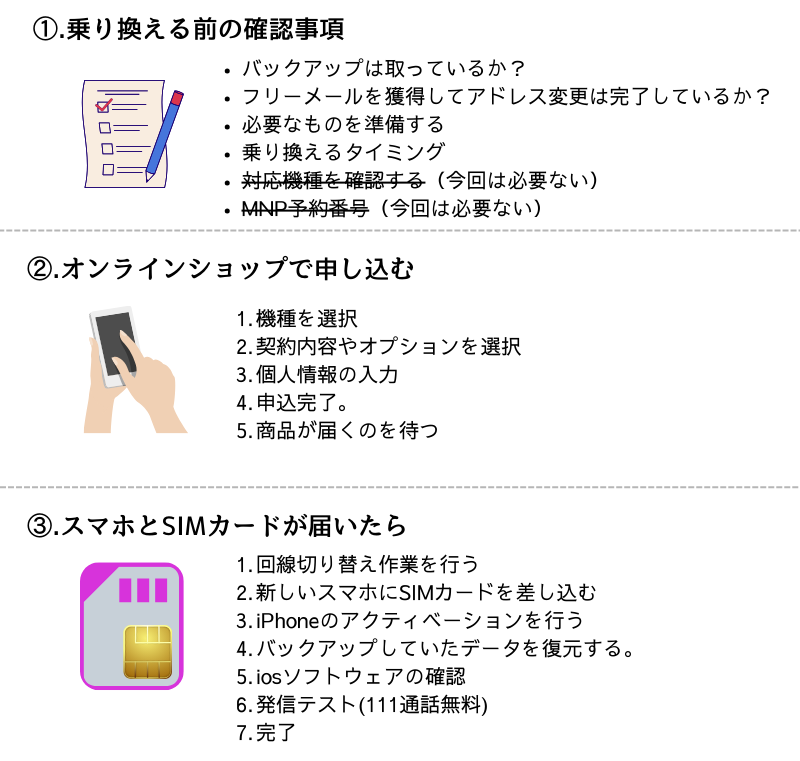
①.乗り換える前の確認事項。
- バックアップは取っているか?
- アドレス変更は完了しているか?
- フリーメールを獲得しているか?
- 必要なものを準備する。
- 乗り換えるタイミング。
- 対応機種を確認する。
- (UQモバイルで端末購入の為、必要ない)
- MNP予約番号。
- (auからUQモバイルに乗り換えの為、必要ない)
②.UQモバイルオンラインショップで申し込みをする。
- 機種を選択。
- 契約内容やオプションを選択。
- 個人情報の入力する。
- 申込完了。
- SIMカードとスマホが届くのを待つ。
③.スマホとSIMカードが届く
- 回線切り替え作業を行う。
- 新しいスマホにSIMカードを差し込む。
- iPhoneのアクティベーションを行う。
- バックアップしていたデータを復元する。
- iosソフトウェアの確認をする。
- 発信テスト(111通話無料)で切り替えが完了している確認をする。



簡単な流れを説明すると上記の内容になります。
これらの内容を画像を使って詳しく解説していきます。
①.乗り換える前の確認事項、注意事項



UQモバイルに乗り換える前に、これらの作業が終わっているか確認をしましょう。
申し込む時に、必要なものがなかったり、バックアップを忘れているとスムーズな乗り換えができません。
事前準備をして手間なく申し込みができるようにしておきましょう。
auからUQモバイルに乗り換える時にau認定中古品(au Certifie)を購入した場合の確認事項を説明します。
- バックアップは取っているか?
- フリーメールを獲得してアドレス変更は完了しているか?
- 必要なものを準備する。
- 乗り換えるタイミング。
LINEや端末のバックアップは取っていますか⁉
今回は新しい端末を購入してUQモバイルに乗り換えるのでこの作業は必須です。
新しい端末に乗り換える前に今の端末のデータや画像を新しい端末に移行できるようにしっかり準備しときましょう。
- iPhoneをWi-Fiに繋げる(Wi-Fi環境がなくてもバックアップは可能です。)
- iPhoneホーム画面の「設定」を開く
- 設定から「ユーザー名」(自分の名前)を開く
- ユーザー名から[iCloud]を開く
- iCloudから[iCloud バックアップ]を開く
- iCloud バックアップから[このiPhoneをバックアップ]をタップ。
- [モバイル通信経由でバックアップ]をタップしているとWi-Fi環境がなくてもバックアップが可能になります。
- [今すぐバックアップを作成]をタップで完了です。
- Android スマホの「設定」アプリをタップ
- 「 Google 」をタップ
- 「バックアップ」をタップ
- [Google one バックアップ]がオンになっているか確認。
- 「今すぐバックアップ」をタップして完了です。
LINEアカウントのトーク履歴のバックアップ
新しい端末でLINEにログインすると、古い端末のトーク履歴は残っていません。
新しい端末でもトーク履歴が残るようにバックアップを取っておきましょう。
- LINEアプリを開く
- [ホーム]をタップ
- 右上の⚙️をタップ
- [トークのバックアップ]をタップ
- [今すぐバックアップ]をタップで完了です。
フリーメールを獲得してアドレス変更は完了しているか?
auからUQモバイルに乗り換えるとauを解約することになります。



auを解約するとキャリアメール(@ezweb.ne.jpと@au.com)は使えなくなるよ。
@ezweb.ne.jpと@au.comで登録しているアカウントは他のアドレスに変更させておきましょう。
- 保険関係
- 生命保険、損害保険、県民共済など。契約している書類かホームページの個人情報を確認。
- SNS各種
- Instagram、Twitter、Facebookなど、読者が利用しているSNS。
- ログイン時の確認用のメールが来ないとログインできないため、キャリアメールがなくなる前にアドレス変更は必須。
- ネットバンキングやクレジットカード
- auじぶん銀行、楽天銀行、SBI新生銀行など、読者が契約している銀行やクレジットカード。
- 趣味などで使用しているサイトやアプリ。
- メルマガ。
- アマゾンなどのショッピングサイト。
- Netflixなどのサブスク。
- YahooやGoogleのウェブ検索のアカウント。
- などなど…
すぐにアドレス変更ができないときはauが出している「auメール持ち運び」を契約しましょう。
「auメール持ち運び」はauを解約してもauのキャリアメール@ezweb.ne.jpと@au.comが使えるサービス。



アドレス変更に手間がかかる、めんどくさいかたは「auメール持ち運び」をおススメします。
必要なものを準備する
UQモバイルへのお申し込みに必要な書類と情報は以下の内容になります。
- クレジットカード情報
- クレジットカード番号、有効期限、セキュリティコードなど。
- 認証証明書
- 運転免許証、パスポート、住民基本台帳カードなどの緊急証明書。
乗り換えるタイミング(auからUQモバイルなら月始めがお得)
auからUQモバイルに乗り換える時は、なるべく月初めにしましょう。
UQモバイルはauと同じKDDIグループになるので乗り換えをしても、乗り換えた日を基準に日割りされます。
つまり月末に乗り換えるとauを契約している期間が長い為、支払った基本料金がそんなに戻ってこないことになります。
乗り換えた月は一度満額請求されますが、翌月以降にUQモバイルの請求で調整が入るので安心してください。


たとえば↑の図で説明すると4月はauの基本料金のみです。
5月はauとUQモバイルの請求が来ますが、6月と7月で減額が入るので安心してください。
詳しくは「解約に当たっての注意事事項説明書」を確認しましょう
\最大10,000円還元/
②.auからUQモバイルに乗り換える手順
乗り換える前の事前準備ができたらこちらの
今回はauからUQモバイルに乗り換える時、一緒にスマホの端末(au認定中古品)を購入する手順で紹介します。
【UQ mobile オンラインショップ】から申し込みと端末を購入する
まずは
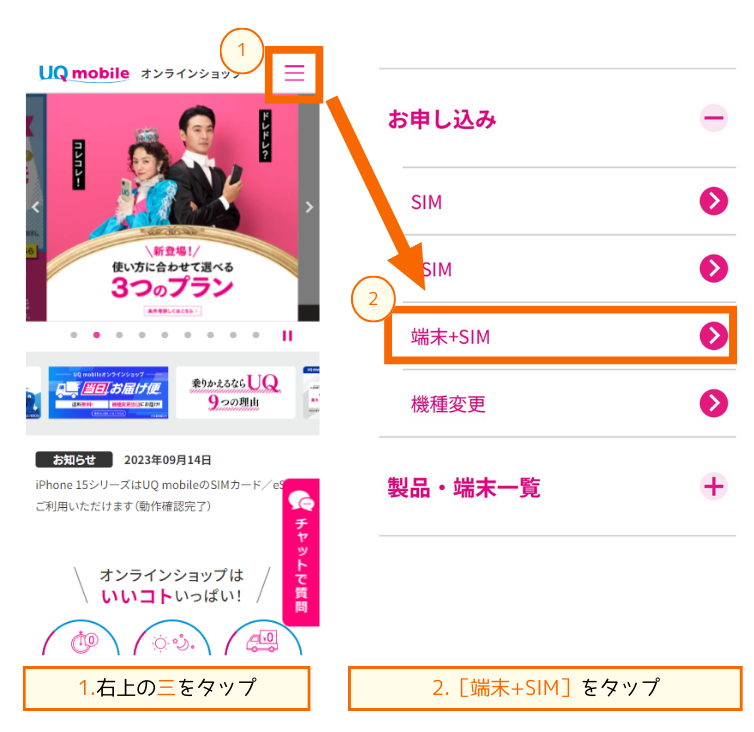
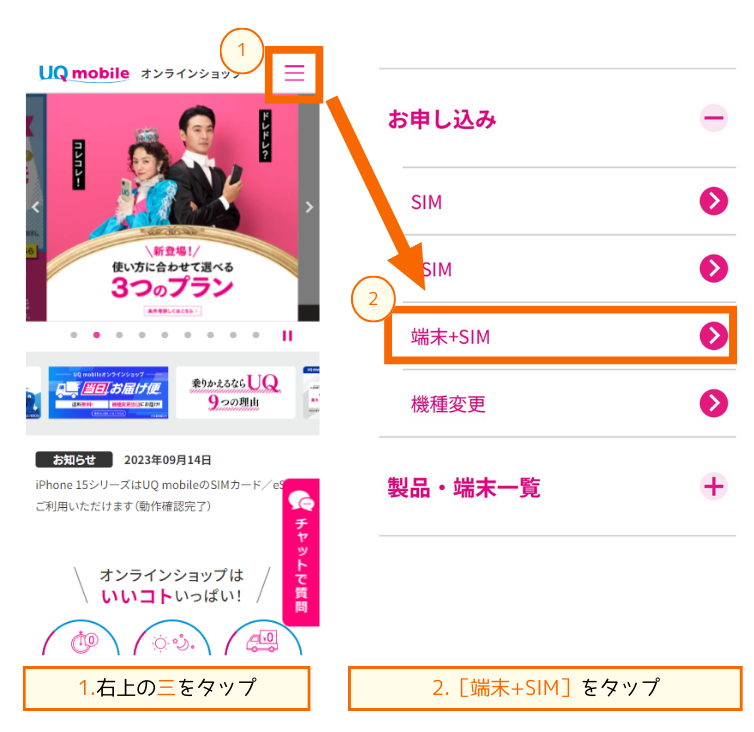
①.右上の[三]をタップします。
②.[端末+SIM]をタップします。
↳端末とSIMカードを購入します。
【製品・端末一覧(SIM・iPhone・Androidスマートフォン)】から購入する端末を選択
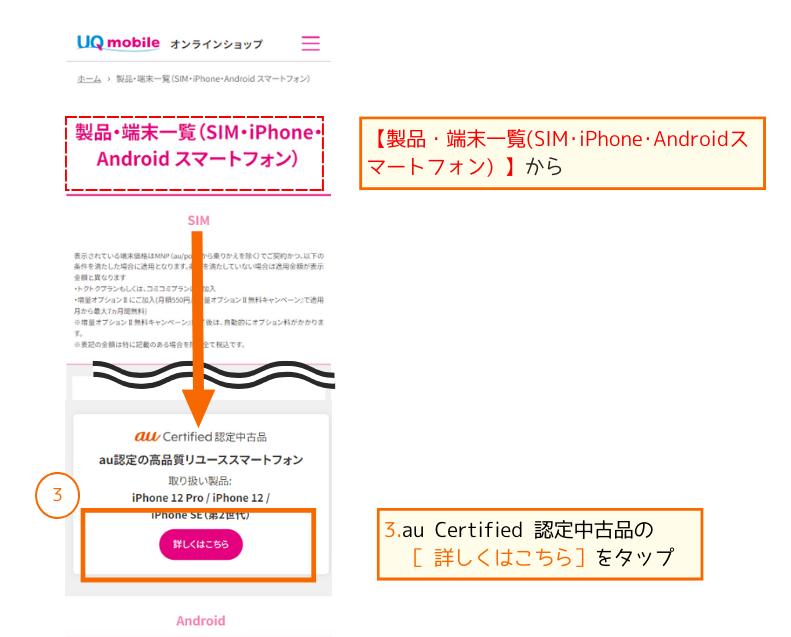
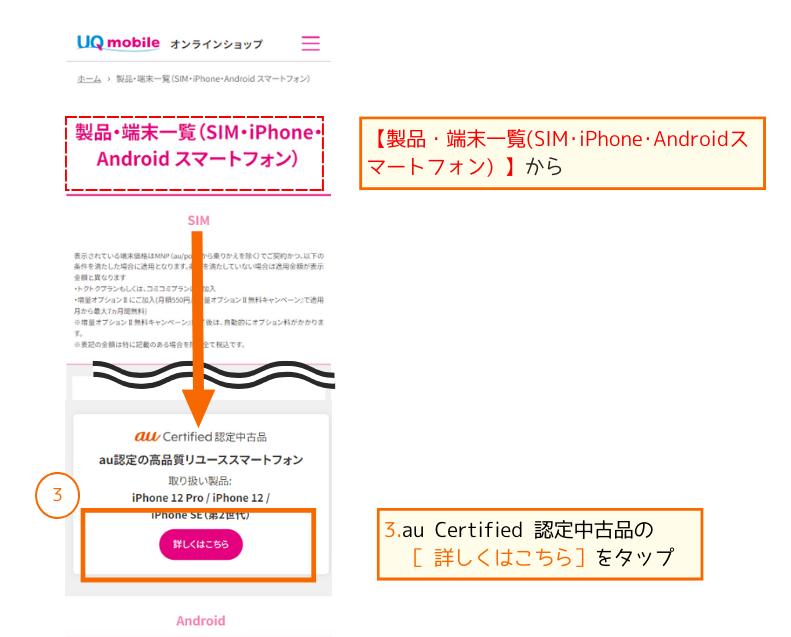
③.au Cerified認定中古品の[詳しくはこちら]をタップします。
【au Certified】から購入する端末を選択
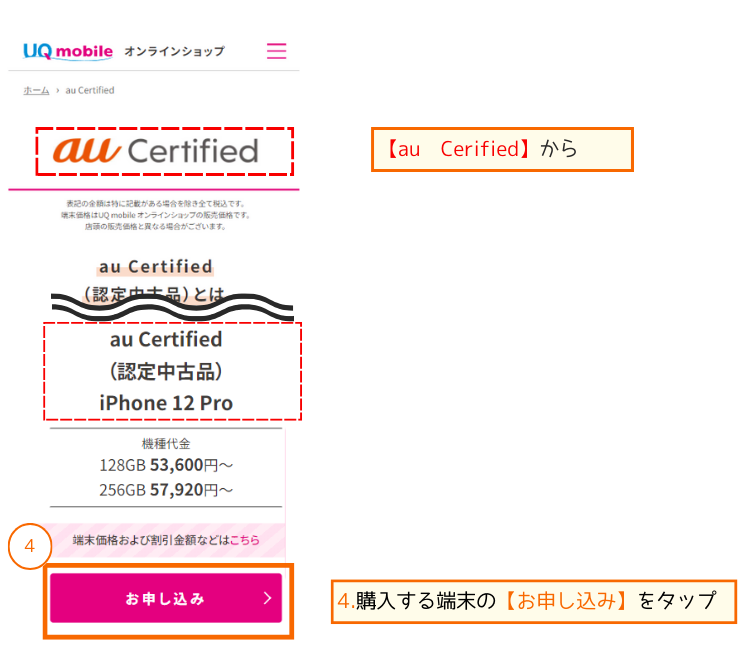
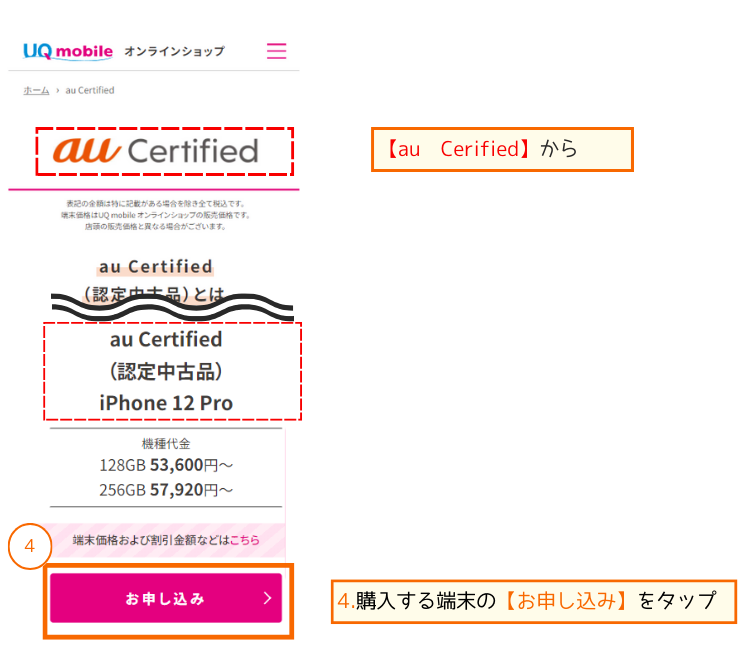
④.購入する端末の[お申し込み]をタップします。
- iPhone 12 pro(128GB/256GB)
- iPhone 12 (64GB/128GB)
- iPhone SE (64GB/128GB
【商品・契約方法の選択】から購入するiPhoneの各内容を選択します
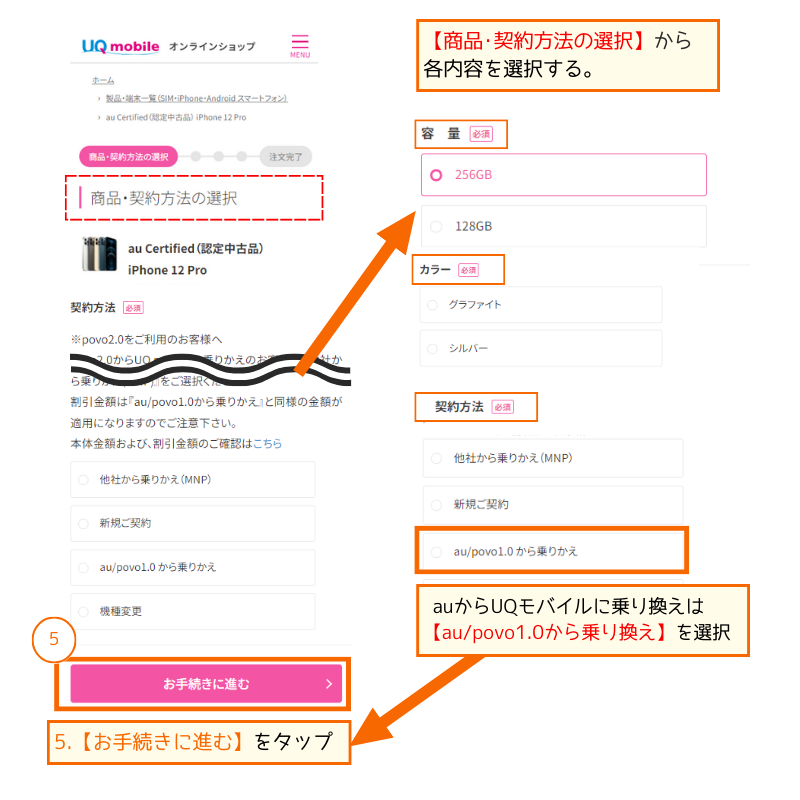
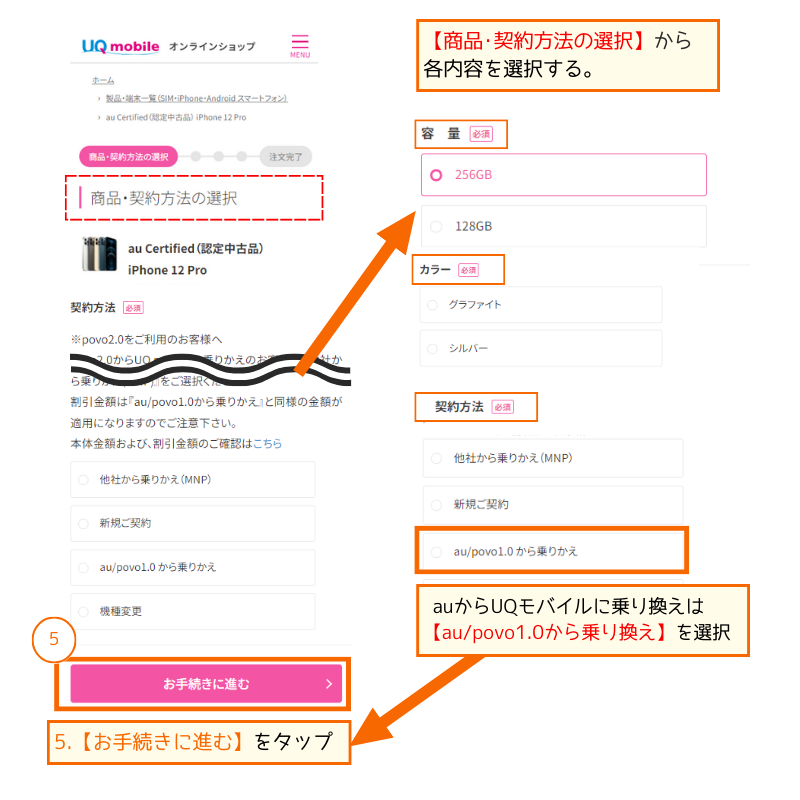
- 容量
- 256GB
- 128GB
- カラー
- グラファイト
- シルバー
- ゴールド
- パシフィックブルー
- 契約方法
- 他社から乗り換え(MNP)
- 新規ご契約
- au/Povo1.0から乗り換え(こちらを選択する)
- 機種変更
⑤.[お手続きに進む]をタップします。
【ご契約種別】の内容を確認します
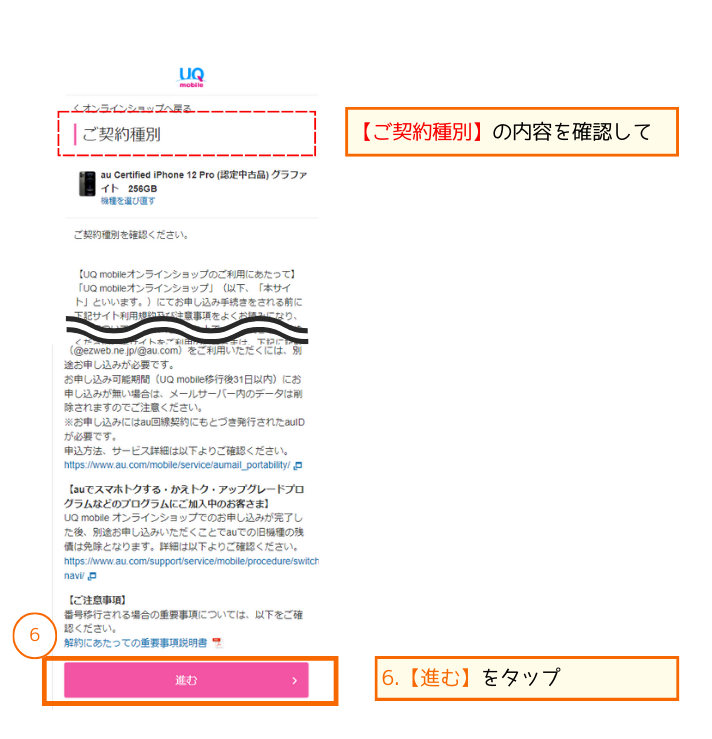
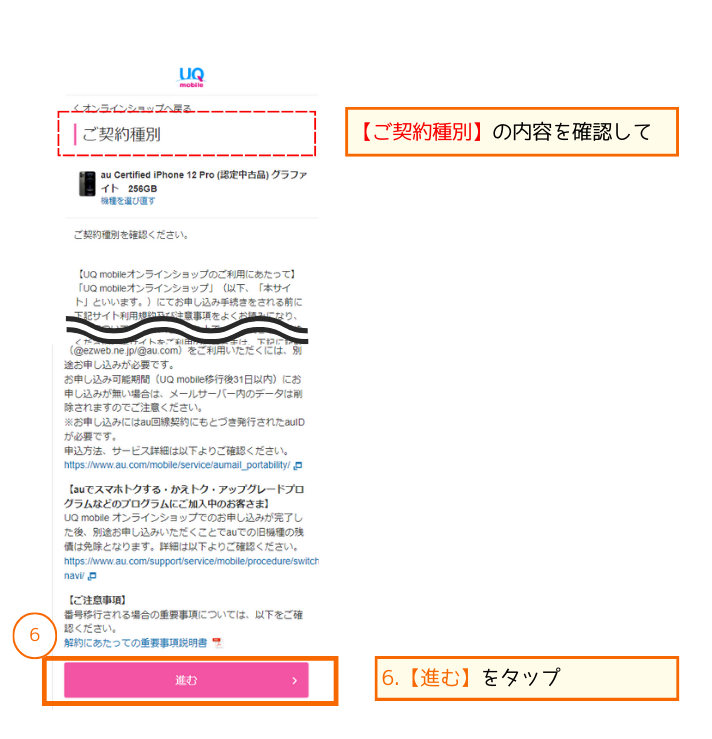
⑥.[進む]をタップします。
【電話番号の選択】の内容を確認します
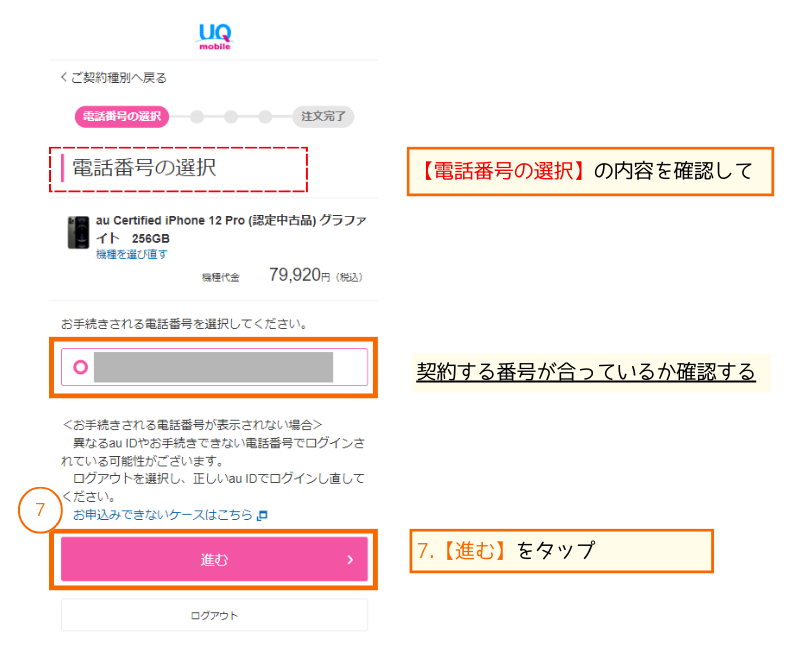
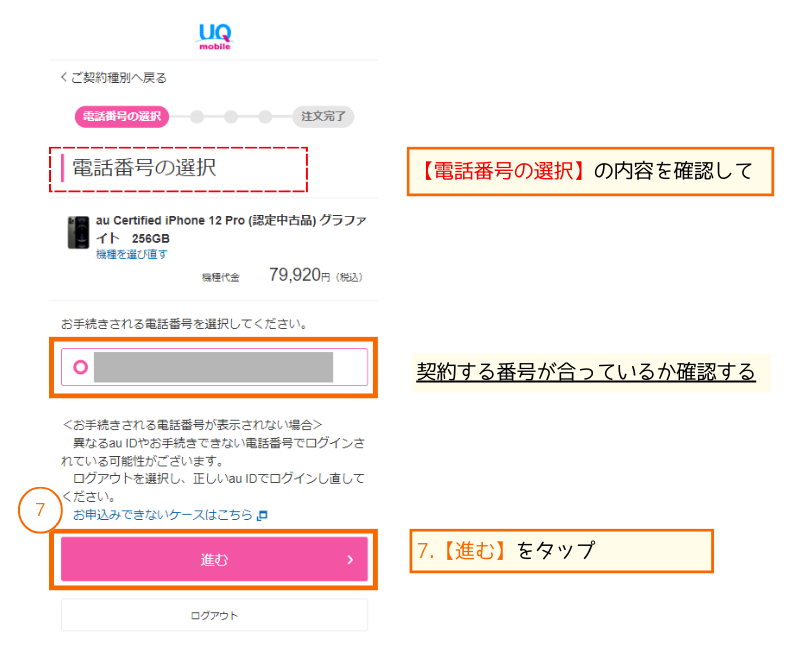
【お手続される電話番号】が契約する番号になっていればOK。
⑦.[進む]をタップ。
【au ID】からログインする
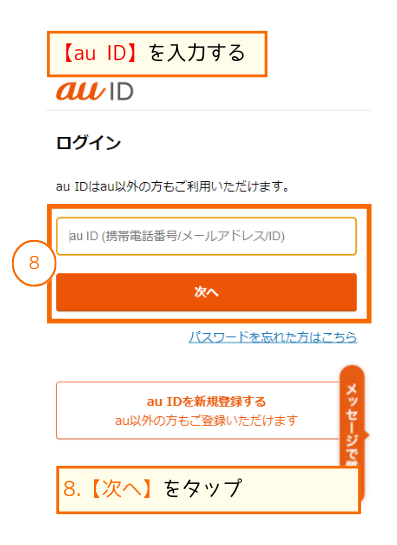
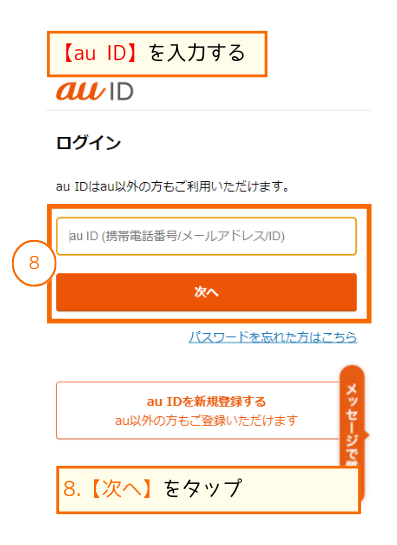
⑧.[次へ]をタップ
【お手続きの選択】
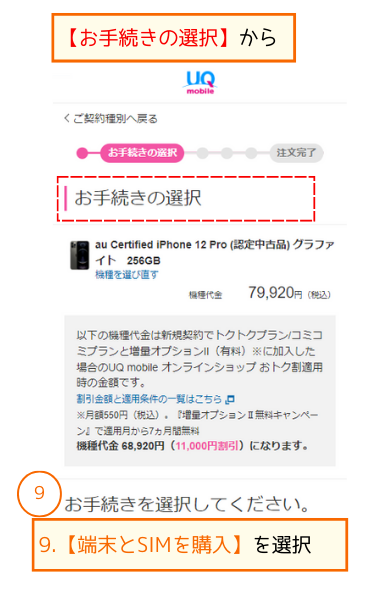
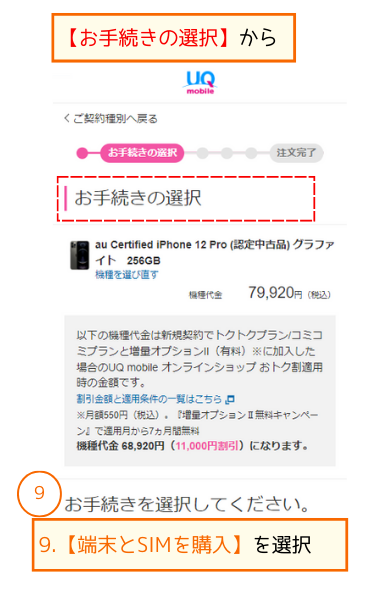
⑨.[端末とSIMを購入]を選択します。
【ご注文内容の入力】からプランやオプションを選択します
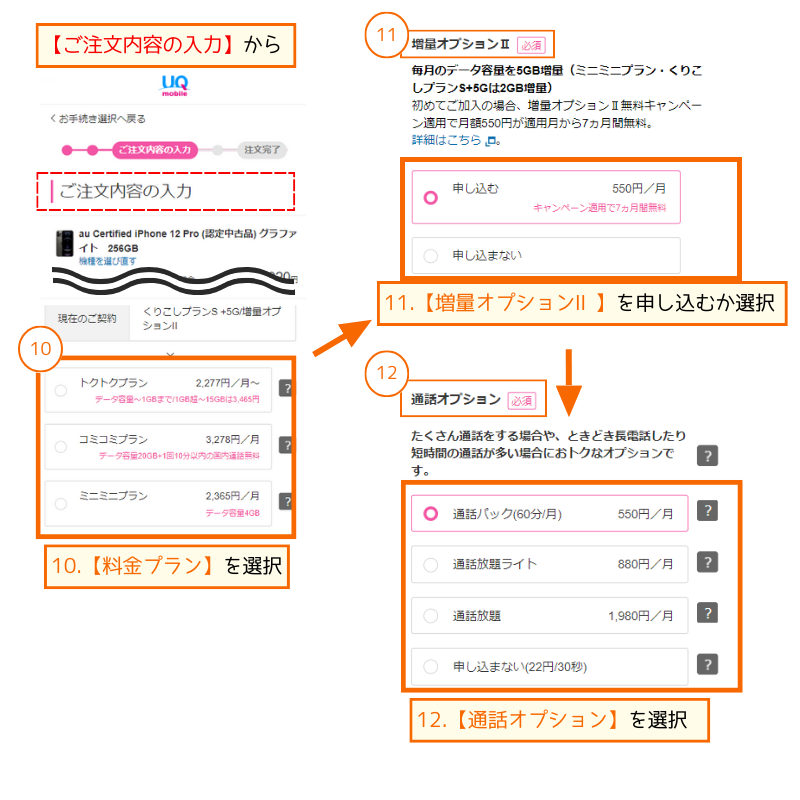
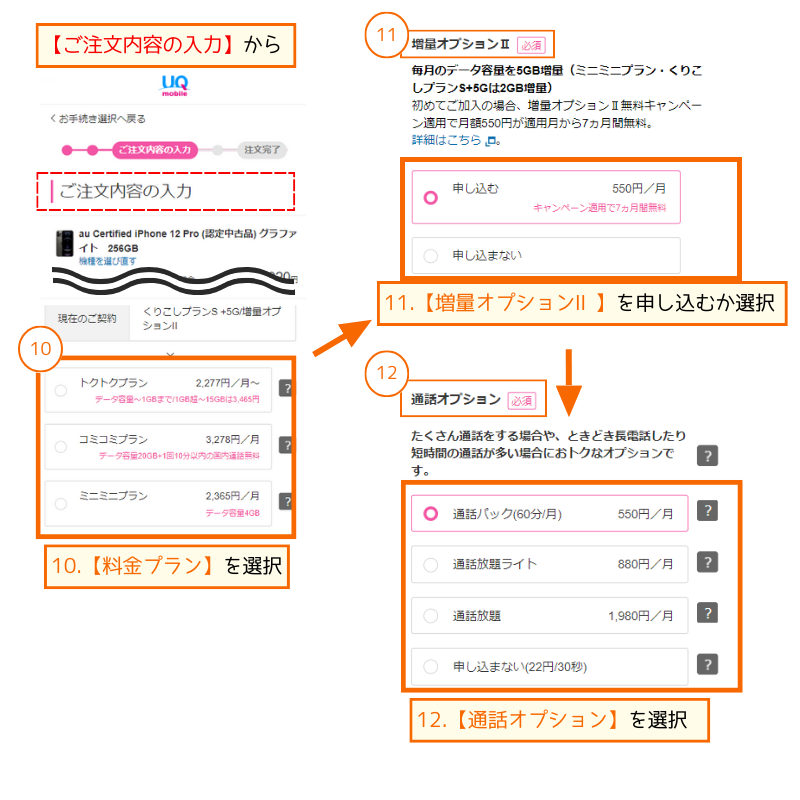
⑩.[料金プラン]
- トクトクプラン…2,277円/月~3,465円/月
- データ容量…~15GB
- コミコミプラン…3,278円
- データ容量…20GB
- ミニミニプラン…2,365円
- データ容量…4GB



1か月の通信料や電話料金で自分に合ったプランを選択しましょう。
⑪.[増量オプションⅡ]
↳契約プランのデータ容量が増える。
ミニミニプランならデータ容量が2GB増える。
コミコミ/トクトクプランならデータ容量が5GB増える。
↳[申し込む]がおすすめ。
⑫.[通話オプション]
- 通話パック…550円/月
- 通話放題ライト…880円/月
- 通話放題…1,980月/円
- 申し込まない…22円/30秒



過去の通話時間を確認して自分に合うオプションを選択しましょう。
「通話オプション」に入るか迷っている方はこちらの記事を参考にしてみてください。


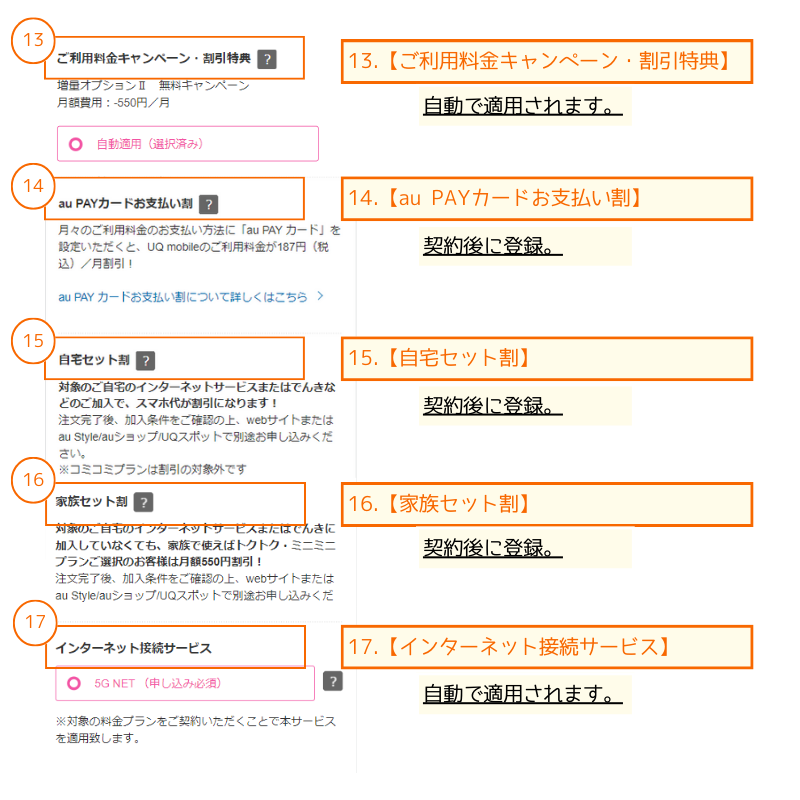
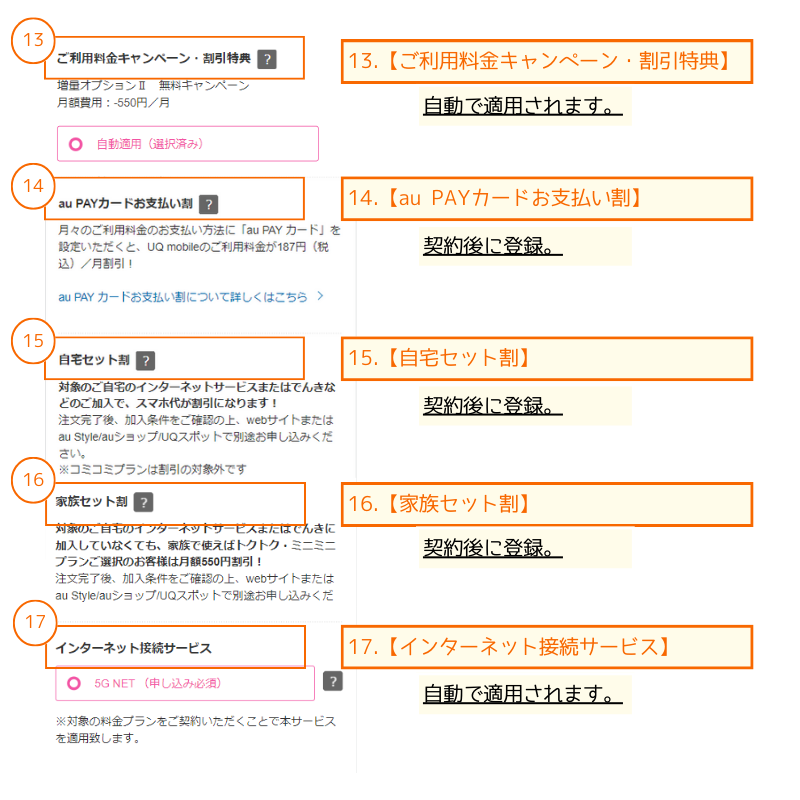
⑬.[ご利用料金キャンペーン・割引特典]
⑭.「au PAY カードお支払い割」
↳契約後に設定
⑮.「自宅セット割」
↳契約後に設定
⑯.「家族セット割」
↳契約後に設定
⑰.「インターネット接続サービス」
↳自動的に契約される
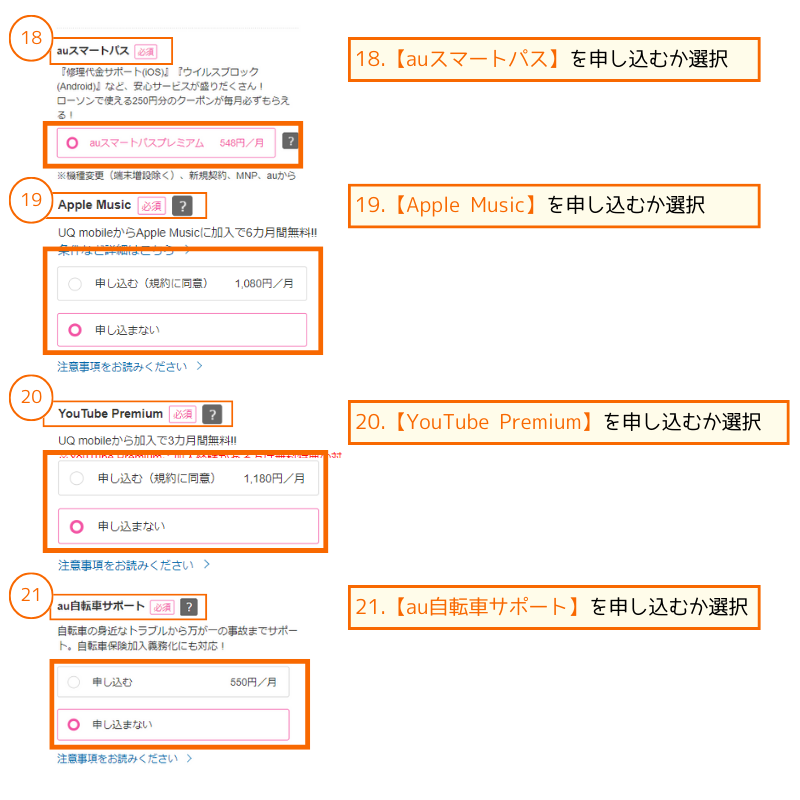
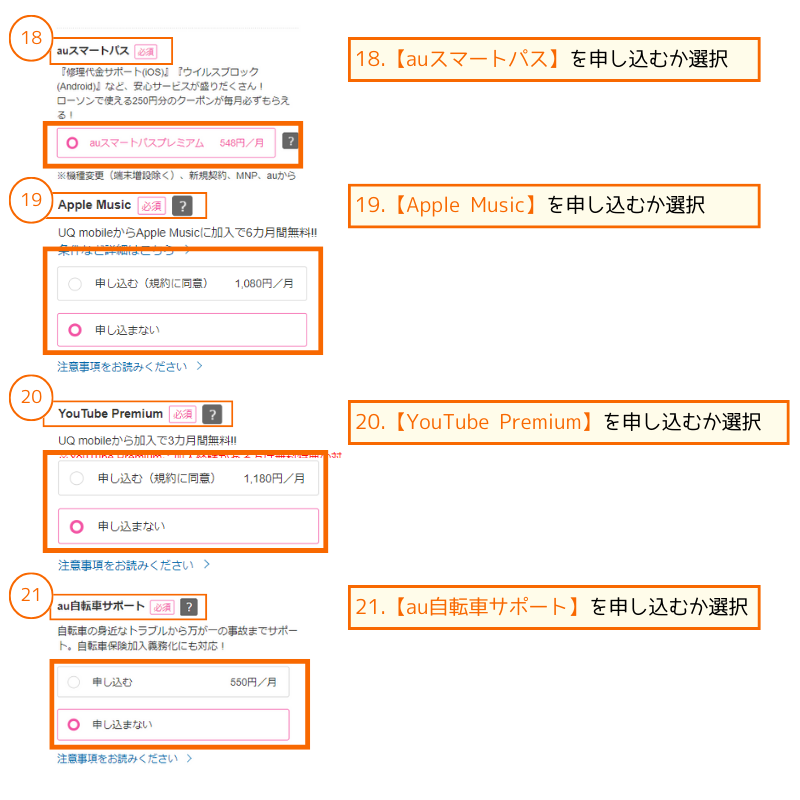
各オプションに申し込むか選択します。
⑱.「au スマートパス」
↳548円/月でさまざなエンタメや特典が付いてきます。
⑲.「Apple music」
↳最初の6ヵ月間無料。
⑳.「YouTube Premium」
↳最初の3ヵ月間無料。
㉑.「au 自転車サポート」
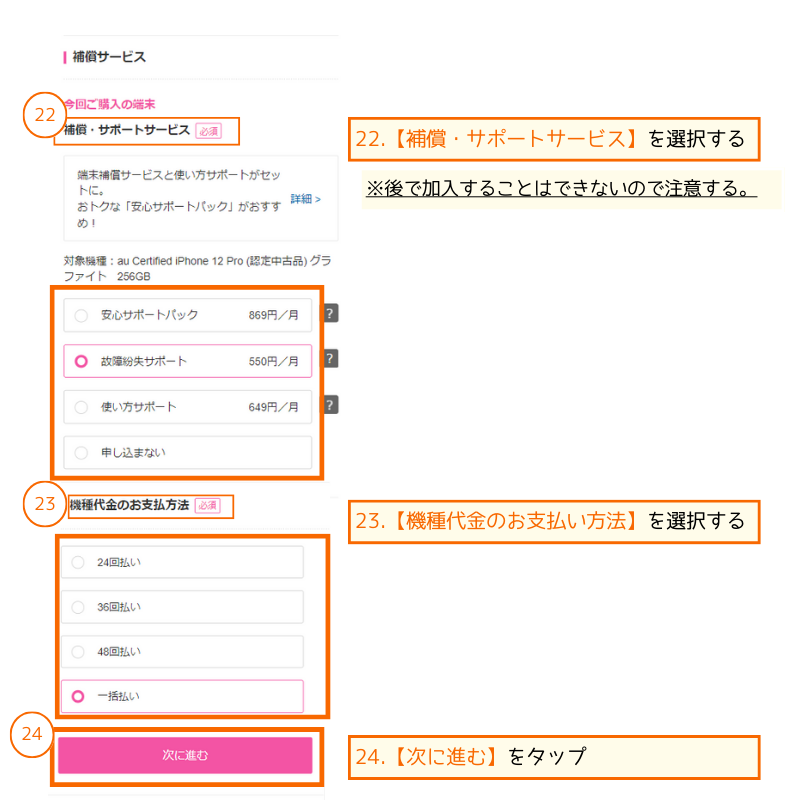
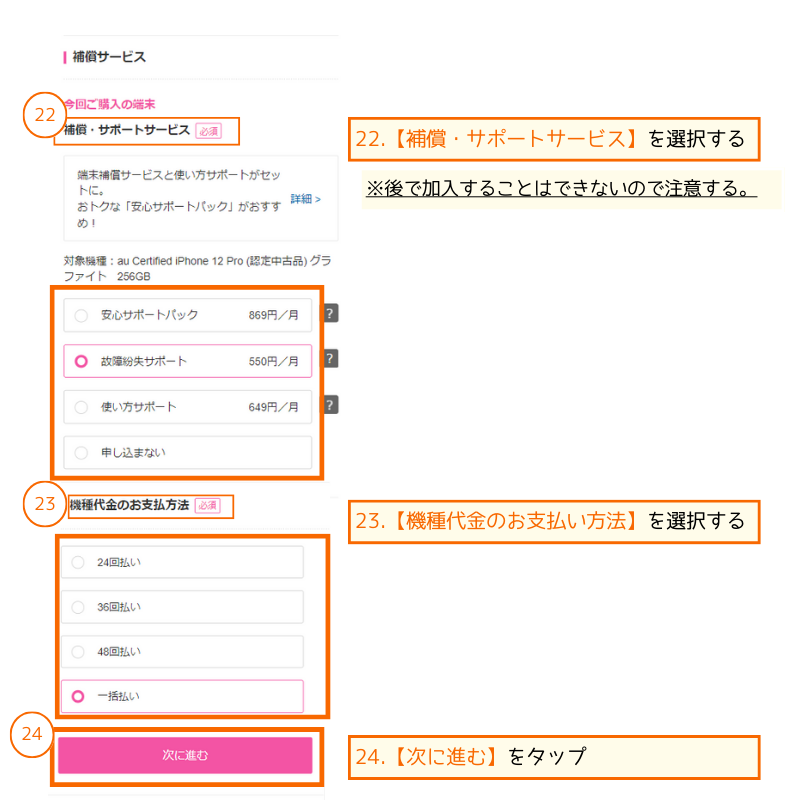
㉒.[補償・サポートサービス]を申し込むか選択します。
au認定中古品(au Certified)はAppleCare Servicesに加入できません。サポートに入るか迷う方はこちらの記事を参考にしてみてください。


㉓.[機種代金のお支払い方法]を選択します。
㉔.[次に進む]をタップします。
【ポイント・クーポン利用】を入力します
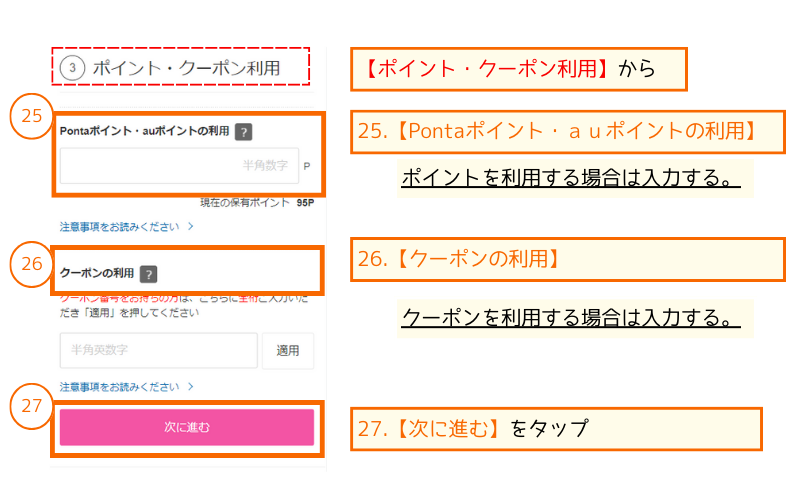
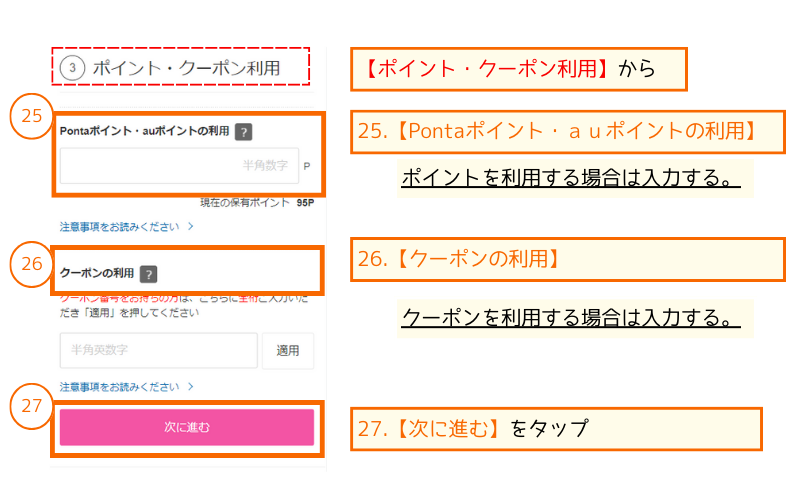
㉕.[Pontaポイント・auポイントの利用]
↳ポイントを利用する場合は利用分を入力します。
㉖.[クーポンの利用]
↳利用できるクーポン番号があれば入力します。
㉗.[次に進む]をタップします。
【ご契約者さま情報】から個人情報を入力します
au ID からログインしてるとすでに入力されている場合があります。
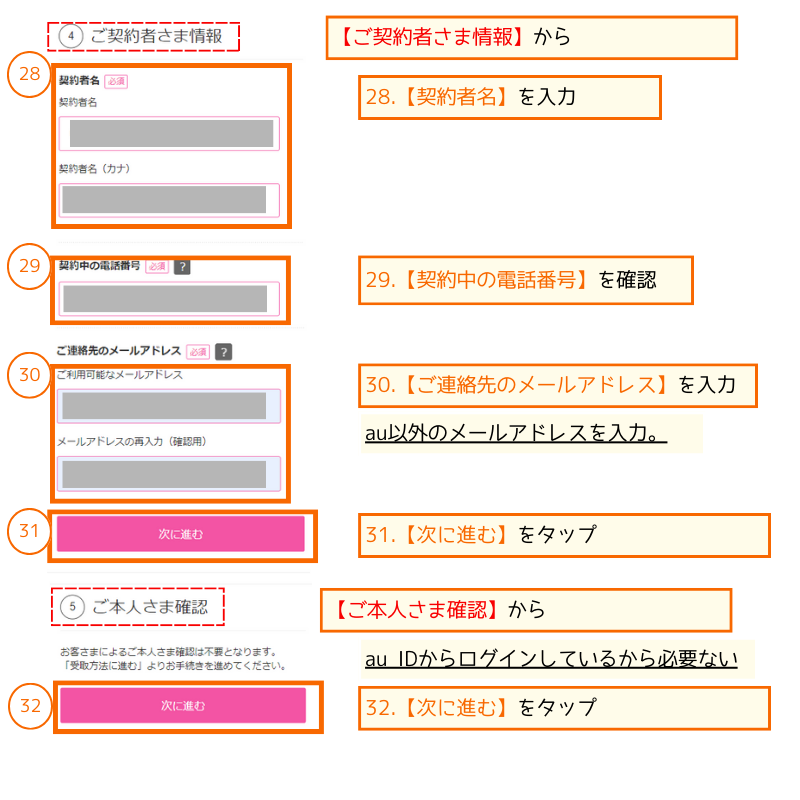
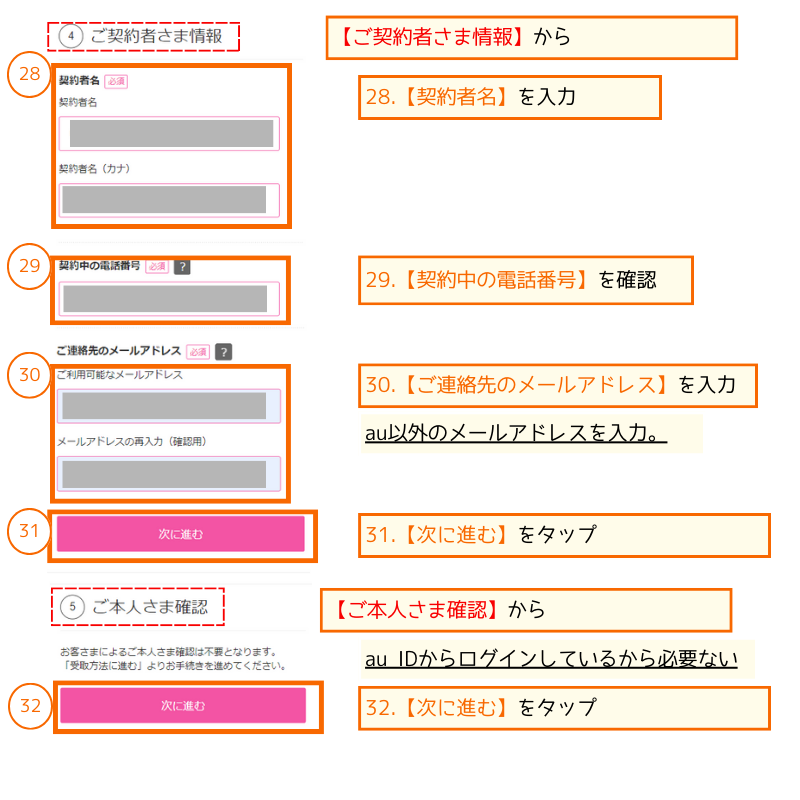
㉘.[契約者名]
㉙.[契約中の電話番号]
㉚.[ご連絡先のメールアドレス]
㉛.[次に進む]をタップします。
【ご本人様確認】
㉜.[次に進む]をタップします。
【受取方法】を選択します


㉝.[受取場所]
↳商品をどこで受け取るか選択をします。
㉞.[お届け日]
↳届けてもらいたい日付と時間を指定します。
㉟.[確認画面へ進む]をタップします。
【ご注文内容確認用パスワード】を決めます
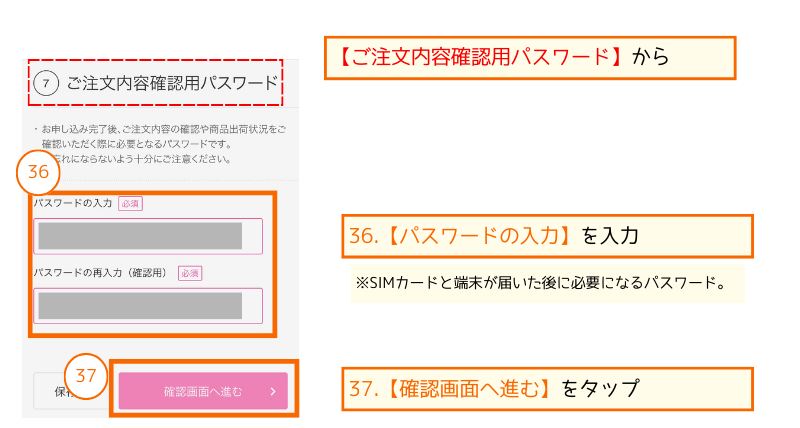
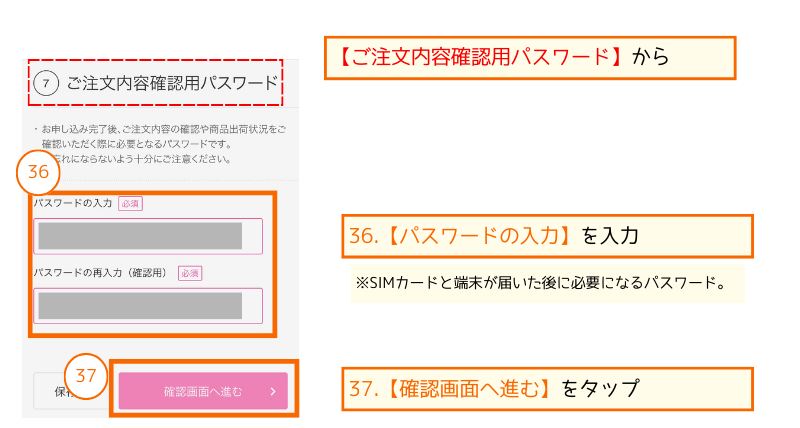
㊱.[パスワードの入力]にパスワードを入力します。
【ご注文内容の確認】の内容を確認します
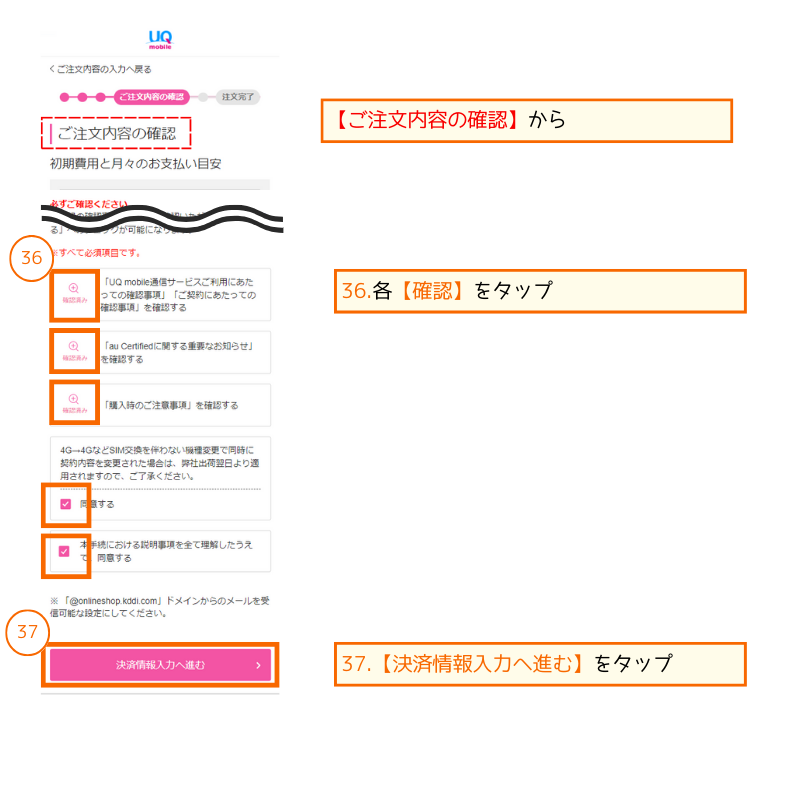
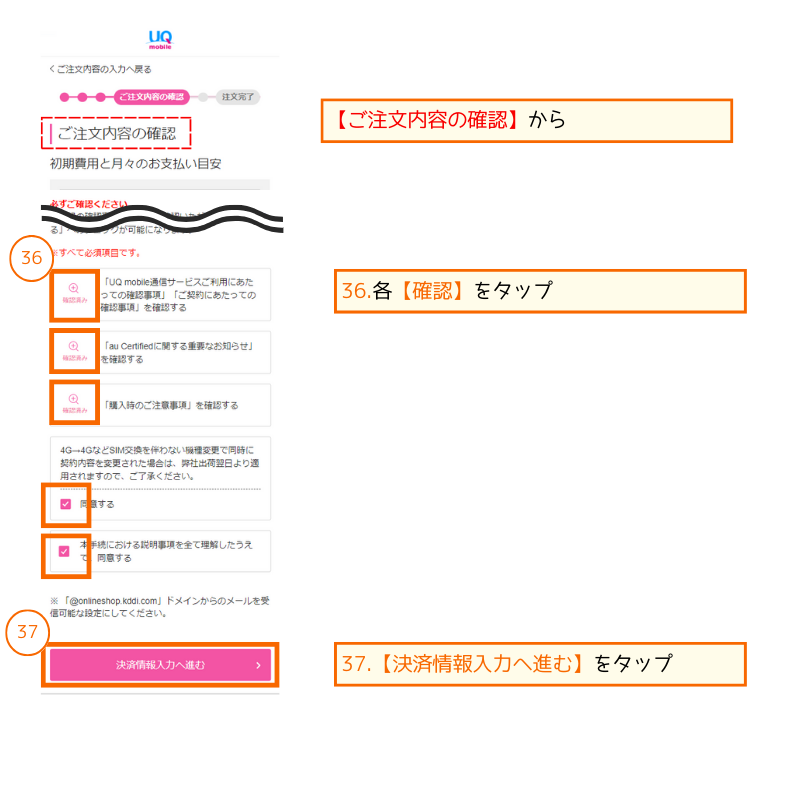
㊱.利用規約を開いて[確認済み]にする。
㊲.[決済情報の入力へ進む]をタップします。
【クレジットカード情報の入力】に各項目を入力します
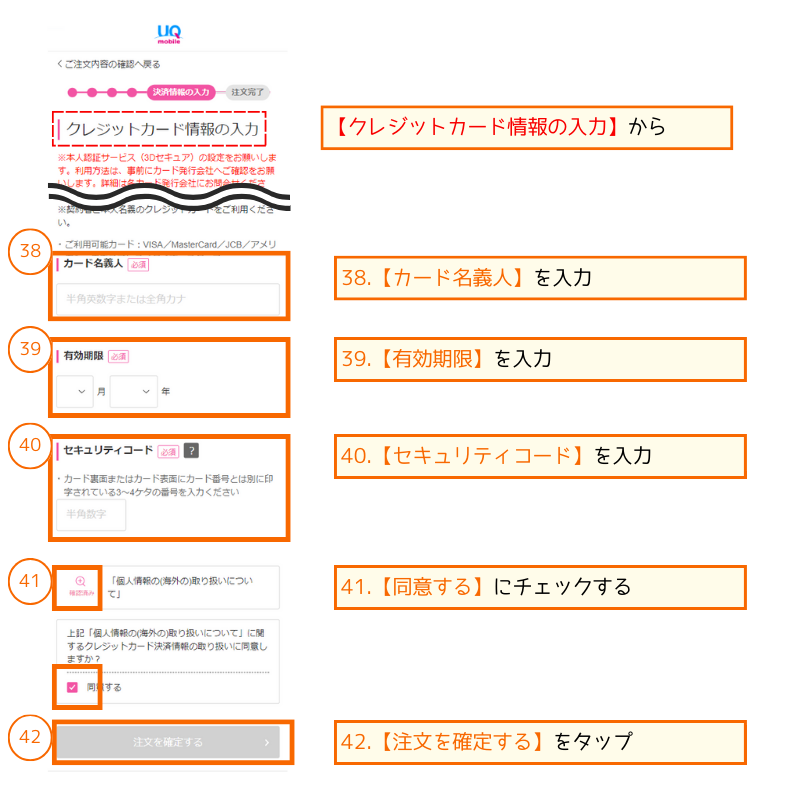
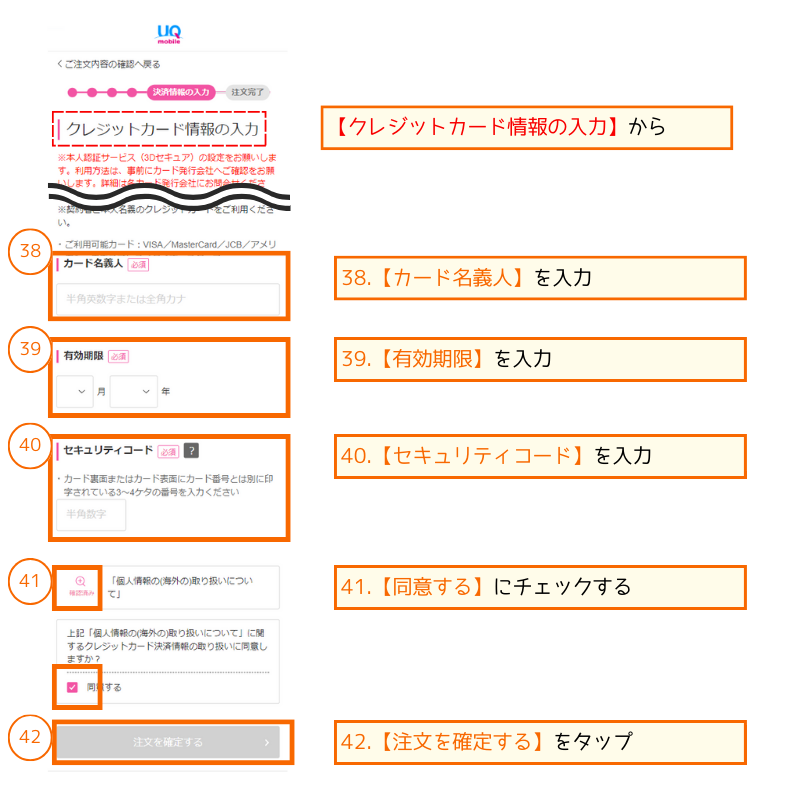
㊳.[カード名義人]
㊴.[有効期限]
㊵.[キュリティコード]
㊶.[同意する]をチェック
㊷.[注文を確定する]をタップします。



お疲れ様でした。これで申し込みは完了です。
あとは指定した日付にiPhoneとSIMカードが到着するのを待ちましょう。
\最大10,000円還元/
③.SIMカードと端末が届いてからの手順


SIMカードと端末が届いたら中身を確認しましょう。
- ご利用開始のお手続きについて
- SIMカード
- 端末(今回購入したiPhone 12 pro)
- 納品書・YouTubeやApple Musicのチラシ
au Certified認定中古品で購入すると端末だけが送られてきます。充電器などのアクセサリーは入っていません。
ちなみにau Certified認定中古品で購入したiPhone 12 proは傷もなく新品に近い物が届きました。
詳しい詳細は「【体験談】auからUQモバイル乗換えた結果!本気で感じたデメリット3選!」にまとめていますので、気になる方は参考にしてみてください。


auからUQモバイルへ回線切り替えの手順
それでは回線切り替えの手順を紹介していきます。
「オンラインショップ ご注文履歴はこちら」のサイトか、①の「ご利用開始のお手続きについて」の1ページのQRコードを読み込みましょう。
【ご注文履歴】から
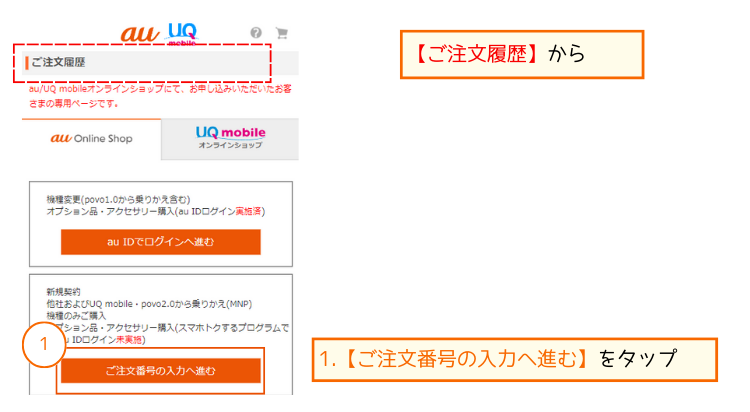
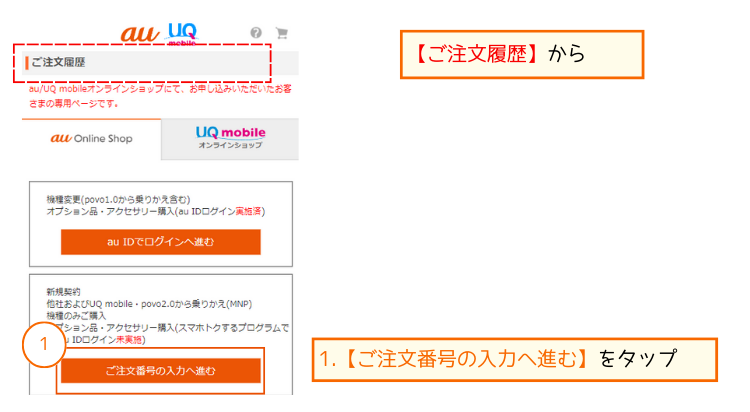
①.[ご注文番号の入力へ進む]をタップします。


②.[ご注文番号]を入力します。
③.[パスワード]を入力します。
手順㊱で決めたパスワードをここで入力します。
【ご購入さまのご注文履歴】から内容を確認して、
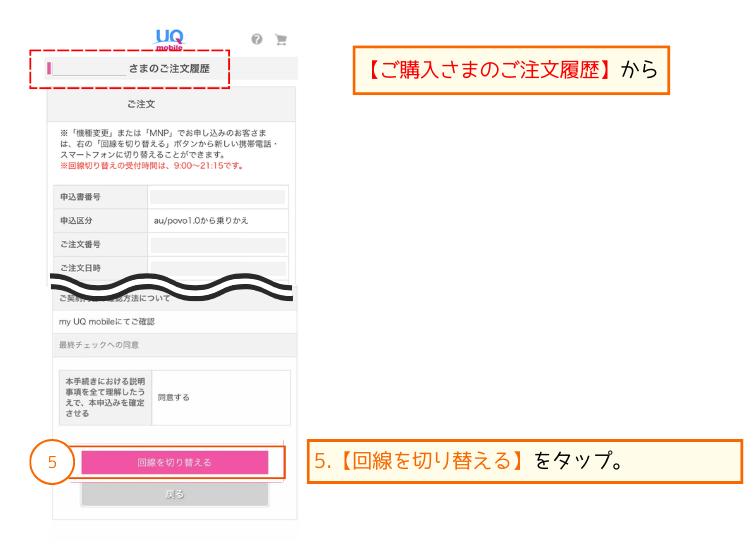
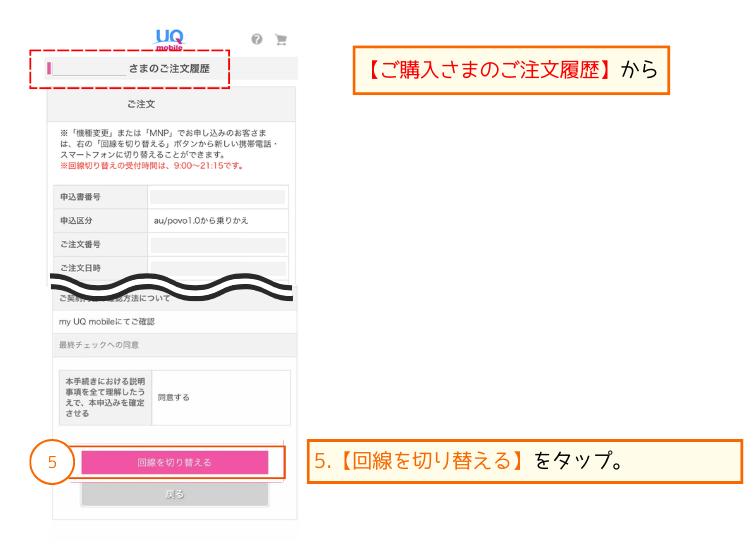
⑤.[回線の切り替える]をタップする。
【回線切り替え情報入力画面】から
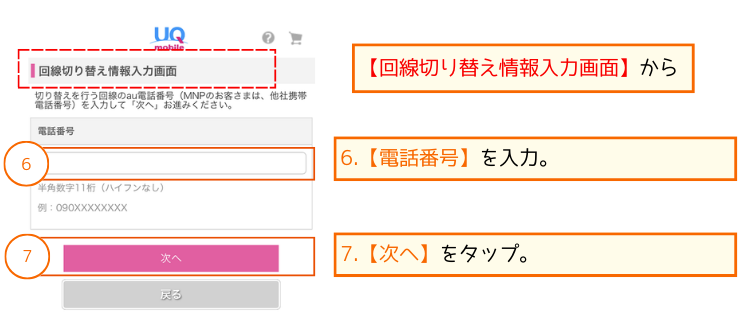
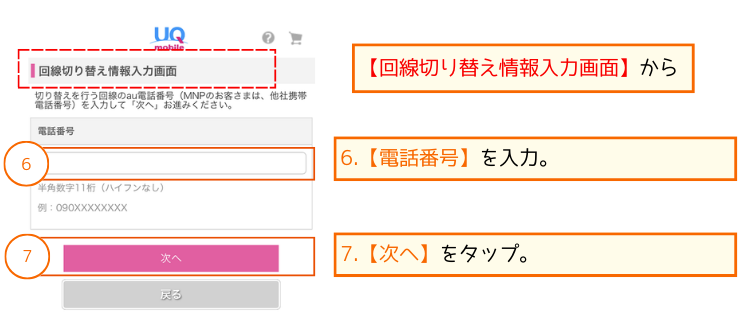
⑥.[電話番号]を入力します。
↳UQモバイルに乗り換える前に使用していた電話番号を入力します。
⑦.[次へ]をタップします。
【回線切り替え情報確認画面】
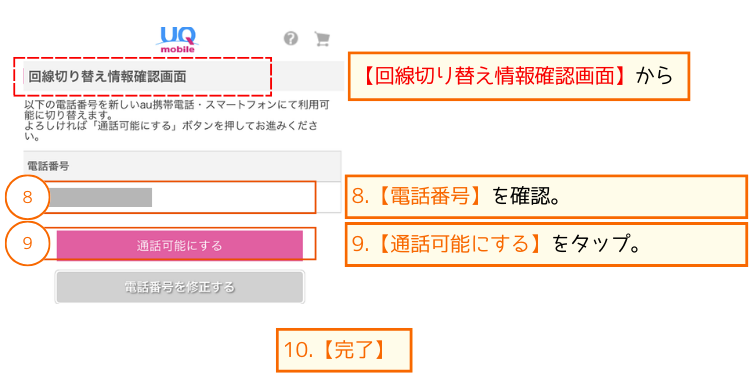
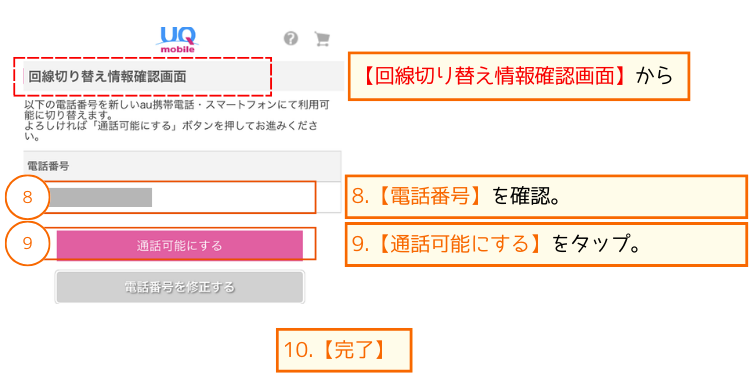
⑧.電話番号を確認する。
⑨.[通話可能にする]をタップします。



これで切り替え作業は完了です。
新しいiPhoneにUQモバイルのSIMカードを差し込む
切り替え作業から30分たったら、新しく届いたiPhoneで設定を行っていきます。


①.新しいiPhoneからSIMトレイを取り出します。
↳iPhoneの側面にある小さい穴を専用のピンを差し込むとトレイが出てきます。
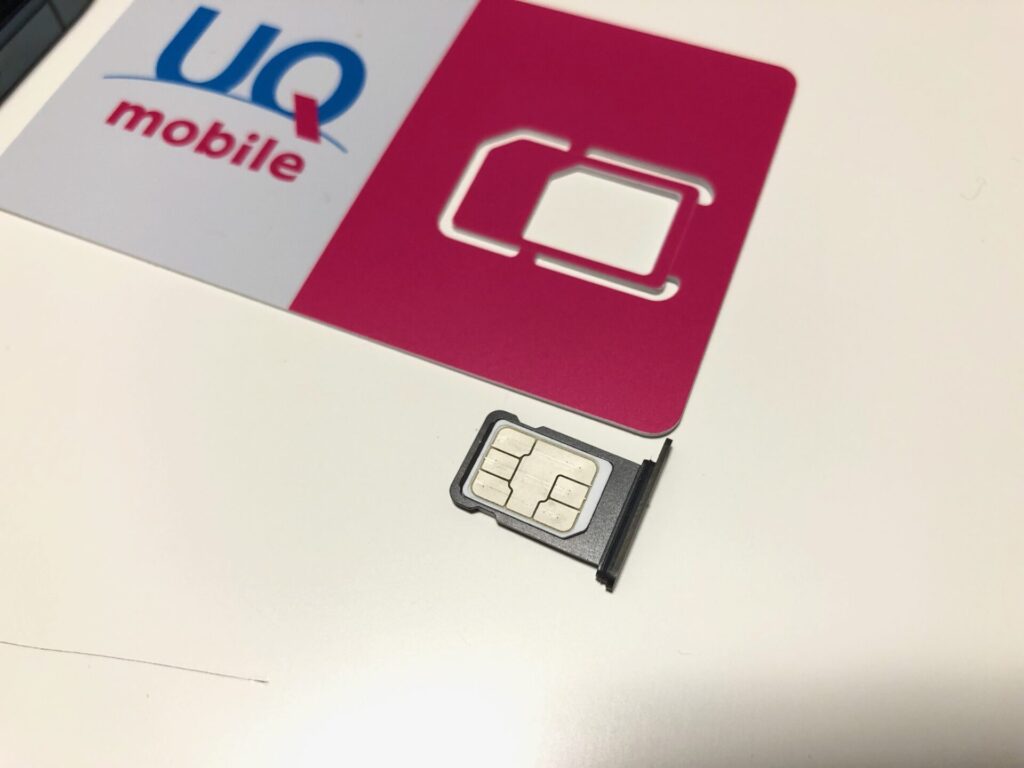
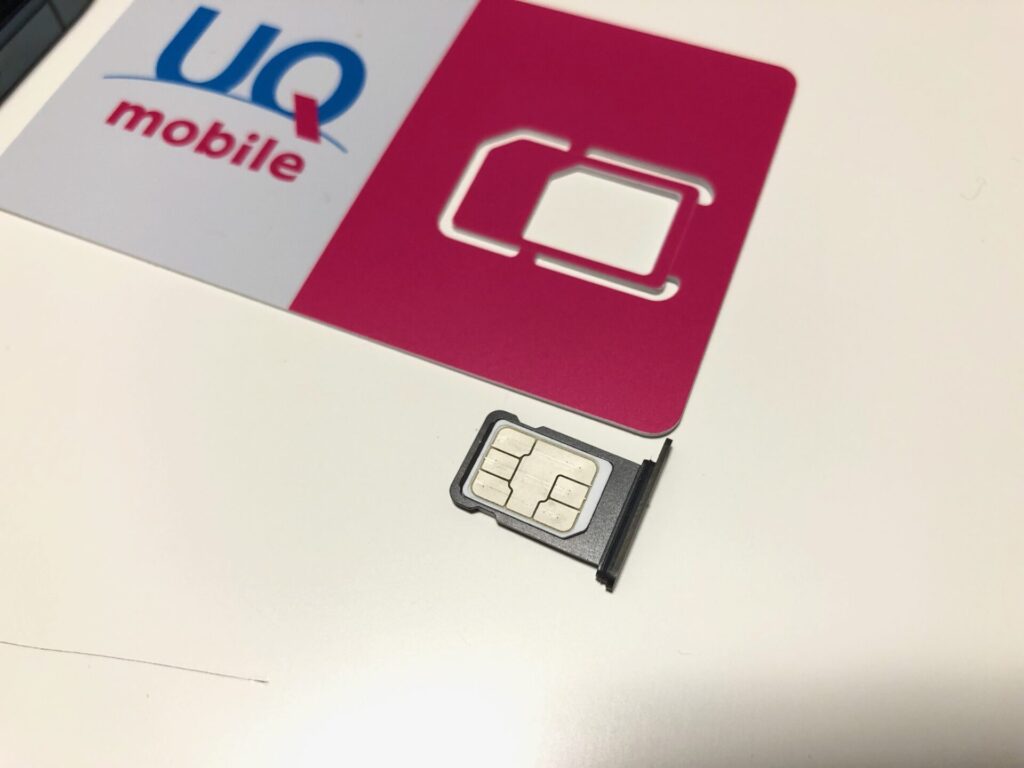
②.届いたUQモバイルカードからSIMカードを取り出しSIMトレイにセットします。
③.SIMトレイをiPhoneに差し込む。
④.完了
新しいiPhoneのアクティベーションを行う
新しいiPhoneは必ずアクティベーションを行います。
iPhoneの電源を初めて入れたら自動的に始まり作業手順が表示されます。
あとはその手順通りに進めていけば完了です。
- 電源を入れる。
- [日本語]をタップします。
- [国または地域を選択]から「日本」をタップします。
- [クイックスタート]から「手動で選択」をタップします。
- [文字入力および音声入力の言語]から「続ける」タップします。
- [Wi-Fiネットワークを選択]から接続できるWi-Fを選択します。
- iCloudなどからネットワークを使ってバックアップから復元をする時はWi-Fi接続をおススメします。
- [データとプライバシー]から「続ける」をタップします。
- [Face ID]から「続ける」をタップして顔認証を始める。
- あとで設定する場合は、「あとでセットアップ」を選択しましょう。
- [パスコードを作成]から「パスコードオプション」をタップしてパスワードを決める。
- [Appとデータ]からiPhoneの復元方法を選択します。
- [iCloud]からApple ID とパスワードを入力します。
- [セキュリティ]から「その他のオプション」を選択し「アップグレードしない」をタップ。
- [利用規約]から「同意する」をタップします。
- [バックアップを選択]からバックアップをした日を選択します。
- [バックアップから設定]から「続ける」をタップします。
- [iPhoneを常に最新の状態に]から続けるをタップします。
- 「手動でアップデート」をインストールでも可能。
- [Pay]から「あとでWalletでセットアップ」をタップ。
- [Siri]から「あとで設定でセットアップ」をタップ。
- 「続ける」からSiriの設定を行っても大丈夫です。
- [スクリーンタイム]から「あとで設定でセットアップ」をタップ。
- 「続ける」から設定を行っても大丈夫です。
- [iPhone 解析]から「共有しない」をタップ。
- 「Appleと共有」でも問題はありません。
- [App 解析]から「共有しない」をタップします。
- 「App デベロッパと共有」でも問題はありません。
- [True Tone ディスプレイ]から「続ける」をタップします。
- [外観モード]から「ライト」か「ダーク」を選択して「続ける」タップします。
- iPhoneの復元が始まり再起動されます。
- [復元しました]から「続ける」をタップします。
- [拡大表示]から「続ける」をタップします。
- [Pay]から「あとでWalletでセットアップ」をタップします。
- [ホームに移動]から「続ける」をタップします。
- [最近使用したAppに切り替える]から「続ける」をタップします。
- [コントロールに素早くアクセス]から「続ける」をタップします。
- 上にスワイプして完了です。



これでアクティベーションは完了です。
最後に発信テストを行って切替完了!
- ホーム画面が表示されたら端末を一度、再起動させます。
- 再起動させないと通話ができない可能性があります。
- 再起動後にiosソフトウェアの確認を行います。
- 「設定」→「一般」→「ソフトウェアアップデート」から(iosを最新です。)と表示されてれば完了です。
- 発信テストを行い回線が切り替わっているか確認をします。
- 「111」に発信してガイダンスを最後まで聞いて通話を切る。(無料通話)
お疲れ様です。これで回線の切り替えは完了です。



これですべての設定が終わり、UQモバイルに乗り換えが完了です。
バックアップから復元していれば、前回使っていたiPhoneと変わりなく使えるはずです。
\最大10,000円還元/
UQ mobileアプリをダウンロードして詳細を確認する
UQモバイルに乗り換えが完了したらUQ mobile アプリをダウンロードをしましょう。
UQモバイルユーザーならUQ mobile アプリは必須アイテムになります。
- データ残量の確認
- ご請求額の確認
- ご契約中プランの確認・変更
- お支払い確認・変更
- データチャージ
- お客様サポート
まとめ
UQ mobileオンラインショップから au Certified認定中古品を購入して、auからUQモバイルに乗り換える手順を紹介してきました。
申し込む手順は指示通りに入力していれば難しくはありません。
しかし、契約プランや豊富なオプションに混乱してどうしたら良いか分からなくなってきます。
事前に契約プランや加入するオプションを把握していればスムーズに申し込みができます。
auからUQモバイルへの乗り換えなら
- 事務手数料なし。
- MNP予約場号が必要ない。
- UQ モバイルはKDDIと同じ系列だから、乗り換えてもau料金は日割りされる。
au料金が高くて格安SIMに乗り換えを考えているなら、UQモバイルをおススメします。
格安SIMだと通信速度が不安という方はこちらの記事を参考にしてみてください。
不安定な時もあるが、最低限の通信速度は出ているため問題なく使えます。


\最大10,000円還元/
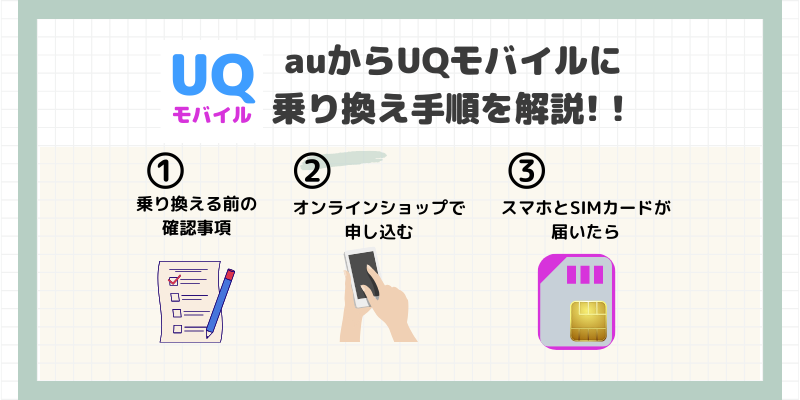


コメント